Lab Setup Instructions
Lab Code Repository
The source code for the labs is hosted on GitHub. You can access the repository using the following link: https://github.com/GitHub-Insight-ANZ-Lab/aiapp1day
The repository contains the following folders:
- Lab exercises:
~/labs - Node.js Backend API:
~/apps/backend - Frontend Web App:
~/apps/chatbot
Lab Environment Setup
- GitHub Codespaces (Recommended)
- Local Computer
Follow the steps below to set up the lab environment using GitHub Codespaces:
-
Create a GitHub Account: If you don't have a GitHub account, you can create one here.
-
Open in Codespaces: Navigate to the aiapp1day repository. Click on the "Code" button and select "Open with Codespaces". If you don't see this option, ensure you have GitHub Codespaces enabled for your account.
-
Create a New Codespace: Click on "New codespace" to create a new development environment. This will set up a Codespace with all the necessary tools and dependencies pre-installed.
-
The Codespace will take a few minutes to set up. It will install the following tools and dependencies for you:
- Start Coding: Once the Codespace is ready, you can start coding and follow the lab instructions directly within the browser-based VS Code environment. The changes you make in your Codespace are saved automatically. If you stop and restart your Codespace, your changes will persist.
Note - You can also connect to your Codespace from your local VS Code editor by installing the GitHub Codespaces extension.
-
Install the following tools on your machine:
infoIf your device has restrictions, you can download the
VS Code,Node.js, andAzure CLIzip packages. Then, add theNode.jsandAzure CLI\binfolder paths to your environment variables. You will need to restartVS Codefor the changes to take effect.set PATH=%PATH%;C:\your\path\here\; -
Visit our aiapp1day repository in GitHub. This repository contains the source code and guides for completing the labs.
git clone https://github.com/GitHub-Insight-ANZ-Lab/aiapp1day.git -
Navigate to the repository folder and open it in Visual Studio Code:
cd aiapp1day
code .
Windows Sandbox
If you are using Windows, you can easily start up a Windows Sandbox to keep your local machine clean. Read more https://learn.microsoft.com/en-us/windows/security/application-security/application-isolation/windows-sandbox/windows-sandbox-overview
Run the following command in PowerShell to enable Windows Sandbox feature:
Enable-WindowsOptionalFeature -FeatureName "Containers-DisposableClientVM" -All -Online
Once restarted, search Windows Sandbox in Start button.
Lab Configuration & Verify Connection
Let us test the connection to Cosmos DB instance and OpenAI service.
-
Open VS Code and navigate to the
aiapp1dayrepository folder. If you are using Codespaces, you should already be in the repository folder. -
Navigate to the setup folder
~/labs/00-Setup/within the repository. Go toTerminalwindow in VS Code.cd labs/00-Setup/ -
Open
setup.sh, let's update<MONGODB_Name>setting with your own database name. Replaceadd_valuewithaiapp1day_xxxxx_xx(for example: aiapp1day_daniel_66).infoif you are deploying your own Azure resources (optional), please update keys and connection string with your own.
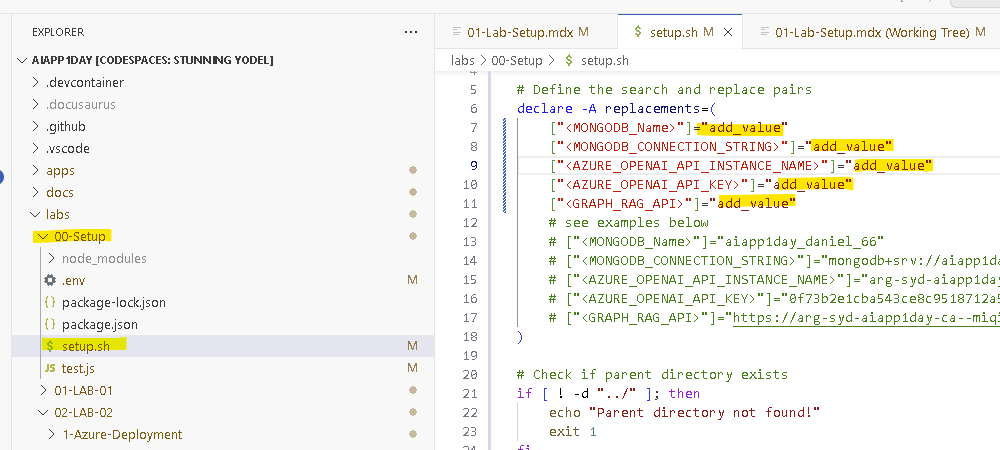
-
Update
<MONGODB_CONNECTION_STRING>withmongodb+srv://aiapp1dayadmin:Aiapp1daypassword123@arg-syd-aiapp1day-mongo.global.mongocluster.cosmos.azure.com/?tls=true&authMechanism=SCRAM-SHA-256&retrywrites=false&maxIdleTimeMS=120000 -
Update
<AZURE_OPENAI_API_INSTANCE_NAME>witharg-syd-aiapp1day-openai -
Update
<AZURE_OPENAI_API_KEY>witha30df7e6e63f424884fde2f86b2624b5 -
Update
<GRAPH_RAG_API>withhttps://arg-syd-aiapp1day-ca.ashycoast-2c2322dd.eastus.azurecontainerapps.io -
Go to terminal windows, save the
setup.shfile and run below bash command to replace all variables in the repo. If you need to runsetup.shagain to fix typos, you need to revert previous changes inSource Controltab or ask us for help.chmod +x setup.sh
./setup.shinfoIf you have issue running above script, you can also carry out variable replacement manually.
-
Switch to VS Code
Searchtab, replace<MONGODB_Name>placeholder with your own database name. -
Search for
<MONGODB_Name>and replace withaiapp1day_xxxxx_xx(for example: aiapp1day_daniel_66). -
Then click
Replace Allicon, there will be multiple items to be replaced. The placeholder string will be replaced in the whole repo so that you have a dedicated database on the shared Cosmos DB instance.
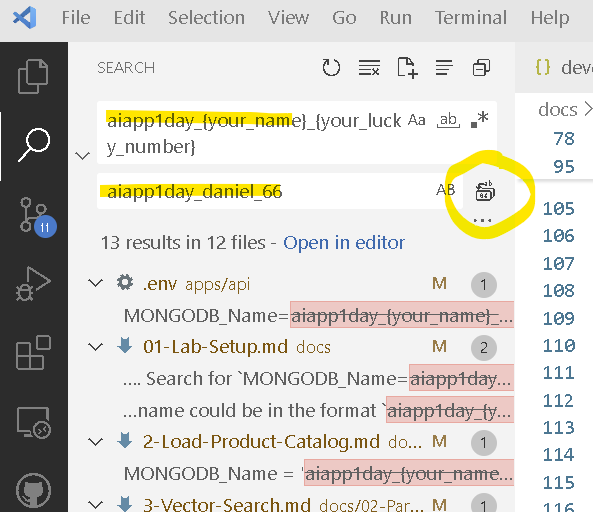
-
-
Install node packages for test program.
npm install -
Test Connection to CosMos Db and OpenAI service. Run the following command in the terminal window to execute the script:
node test.js
- If you see below message in the console, you are ready to go! otherwise, please
Raise your hand and ask for help. Note, you do not need to commit any changes of the.envfiles to Git repo.
Azure Resources & Deployment
The Azure Resources required for the labs have already been provisioned. The details of the shared Azure resources are provided in the table below. You will need these details to connect to the Azure services during the labs.
If you have an Azure Subscription, you can provision these resources yourself using the instructions and bicep files provided on the Azure Deployment Guide page. However, this is optional.
You can also create a free Azure account with $200 credit to use on Azure services within 30 days. If you are a Visual Studio subscriber, you can activate monthly Azure credits. Refer to the links below for more information.
Azure AI Proxy Playground
| Description | Value |
|---|---|
| AI Proxy Playground | https://arg-syd-aiapp1day-playground.azurewebsites.net |
| Azure OpenAI API Key | a30df7e6e63f424884fde2f86b2624b5 |
Azure OpenAI Resource Configuration
| Variable Name | Value |
|---|---|
| AZURE_OPENAI_API_INSTANCE_NAME | arg-syd-aiapp1day-openai |
| AZURE_OPENAI_API_ENDPOINT | https://arg-syd-aiapp1day-openai.openai.azure.com/ |
| AZURE_OPENAI_API_KEY | a30df7e6e63f424884fde2f86b2624b5 |
| AZURE_OPENAI_API_DEPLOYMENT_NAME | completions |
| AZURE_OPENAI_API_EMBEDDINGS_DEPLOYMENT_NAME | embeddings |
| AZURE_OPENAI_API_VERSION | 2023-09-01-preview |
| GRAPH_RAG_API | https://arg-syd-aiapp1day-ca.ashycoast-2c2322dd.eastus.azurecontainerapps.io |
Azure Cosmos DB for MongoDB
Cosmos DB is used as the database for the chatbot. During the lab exercises, you will populate the database with sample data. You are required to create a new database with a unique name in the shared Cosmos DB instance.
The database name could be in the format aiapp1day_{your_name}_{your_lucky_number} so that you have your own copy of data.
You should remove the curly brackets {} and replace the placeholders with your name and a lucky number.
| Variable Name | Value |
|---|---|
| MONGODB_CONNECTION_STRING | mongodb+srv://aiapp1dayadmin:Aiapp1daypassword123@arg-syd-aiapp1day-mongo.global.mongocluster.cosmos.azure.com/?tls=true&authMechanism=SCRAM-SHA-256&retrywrites=false&maxIdleTimeMS=120000 |
| MONGODB_Name | aiapp1day_{your_name}_{your_lucky_number} |
| MONGODB_Name (for example) | aiapp1day_daniel_55 |
API keys and connection details will be reset after the lab session.
Azure AI Resource Configuration
| Resource Name | Endpoint | Key |
|---|---|---|
| GPT-4o | https://arg-syd-aiapp1day-openai.openai.azure.com/openai/deployments/gpt4o/chat/completions?api-version=2024-08-01-preview | a30df7e6e63f424884fde2f86b2624b5 (deploymentName: gpt4o) |
| Dall-e 3 | https://arg-syd-aiapp1day-openai.openai.azure.com/openai/deployments/dalle3/images/generations?api-version=2024-02-01 | a30df7e6e63f424884fde2f86b2624b5 (deploymentName: dalle3) |
| Computer Vision | https://arg-syd-aiapp1day-cv.cognitiveservices.azure.com/ | 786639364fd04642b86ae805c72c43f6 |
| Translator Service | https://api.cognitive.microsofttranslator.com/translate?api-version=3.0&to=xx&from=xx | 8a2c06f38dc2447da606bfe49bd78db1 |
| Speech Service | https://eastus.api.cognitive.microsoft.com/ | 274f545088c54f689ef7c04496488864 (region: eastus) |